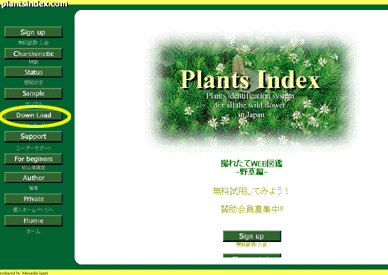初めてコンピュータを使う人が、植物図鑑・撮れたてドットコムを使うための講座です。わかりやすくするためにWindowsに限って解説します。Macの初心者の方ごめんなさい。
植物図鑑・撮れたてドットコムは、インターネット上の植物検索システムです。
PlantsSearch(検索プログラム)を自分のコンピュータにダウンロードして、目的の植物が見つかると、Web上の図鑑データにジャンプすることができます。
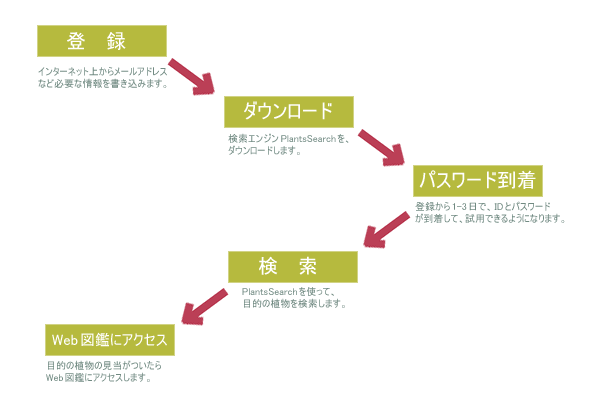
|
サインアップ画面へ 植物図鑑・撮れたてドットコムのホームページの「Sign up」というボタンを押します。 次に現れる、「賛助会員募集」のページをよく読んで、「Sign up」というボタンを押します。 次に現れる、「無料試用・入会のステップ」のページをよく読んで、「Sign up」というボタンを押します。 次に現れる「 サインアップ条件の確認」をよく読んで、同意の上「同意する」のボタンを押します。
|
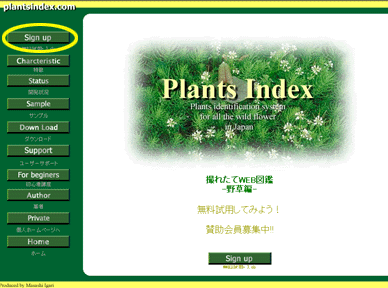 |
|
必要事項の記入 次に現れる、サインアップフォームに必要事項を記入して下さい。 メールアドレスは、プロバイダから発行されたあなたの電子メールの住所のようなものです。○○○@○○○.○○.jpのようなスタイルです。 記入したら、「確認」ボタンを押します。
|
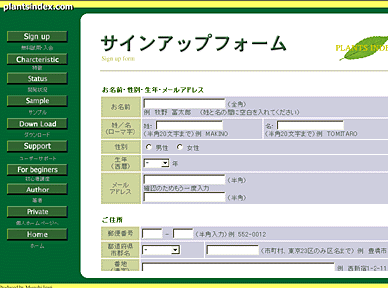 |
|
記入もれがあった場合 記入もれがあると次のような画面が出ますので、「前画面に戻る」ボタンを押して、記入して下さい。
|
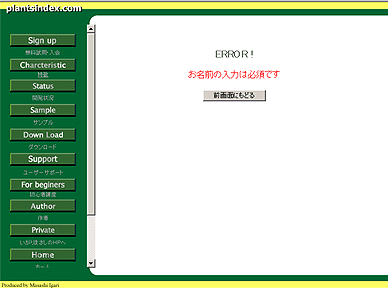 |
|
記入内容の確認 すべて記入されていると次のような画面が出ますので、「この内容で送信する」ボタンを押します。 入力しなおしたい項目があれば,「前画面に戻る」で入力しなおせます。
|
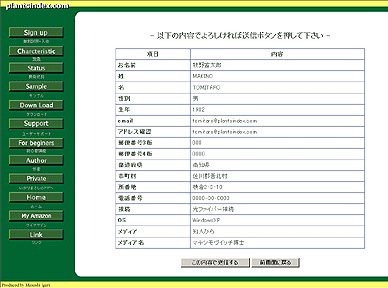 |
|
確認 確認ボタンを押します。 |
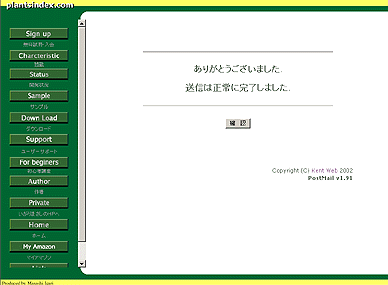 |
| ダウンロード画面へ
続いてPlantsSearchなどを,ダウンロードしたい場合には、ダウンロードボタンを押すとダウンロードに移ることができます。 また、あとからダウンロードすることも可能です。 |
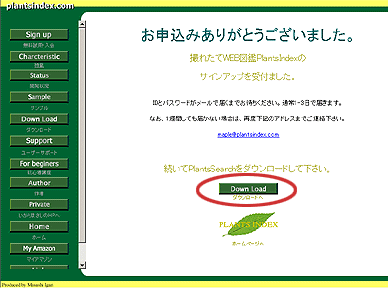 |
|
ダウンロードメニューへ ダウンロードとは、必要なプログラムを自分のコンピュータにとりこむことです。「植物図鑑・撮れたてドットコム」使うにはPlantsSearchをダウンロードする必要があります。 ホームページの「DownLoad」ボタンを押します。 |
|
|
PlantsSearchのダウンロード画面へ ダウンロードメニューのページが現れます。一番上のPlantsSearch2.0.3(この数字は改良されるたびにかわります)の「詳細」ボタンを押します。
|
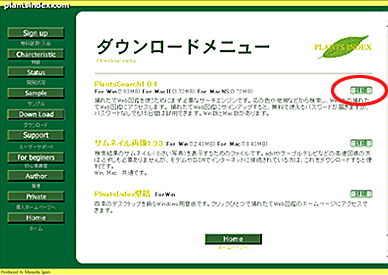 |
|
ダウンロード開始 PlantsSearchは3種類ありますが、Windows用は一番上の「ForWindows」です。その「Download」ボタンを押します。 (2.0.3などの数字は改良されると新しいものに変わります)
|
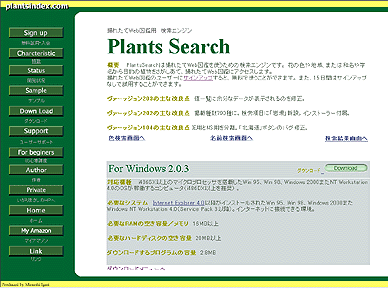 |
|
保存方法の指定 すると、次のようなメッセージが現れます。「保存」ボタンを押します。 |
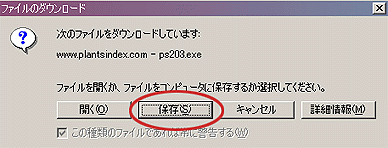 |
|
OSによっては次のような画面になります。「このプログラムを保存する」に印がついていることを確認して、「OK」ボタンを押します。
|
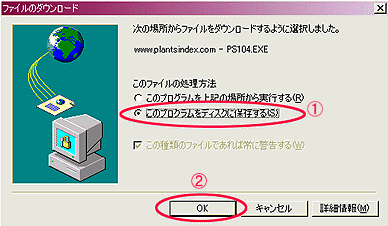 |
|
保存場所の指定 保存する場所を指定するメッセージです。任意のところに変更できます。どこでもいいのですが、あとでわかりやすいように、「デスクトップ」にしておけば無難です。 |
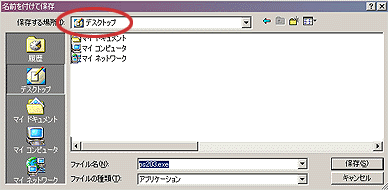 |
|
ダウンロード中の画面 ダウンロードが始まると、次のような画面が出ます。回線の速度やコンピュータの性能にもよって、1分から15分ほどかかります。 |
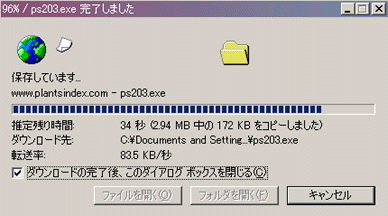 |
|
ダウンロードファイルの確認 ダウンロードが終わったら、画面一番下のバーにあるデスクトップ のマークを押すと、デスクトップに戻ります。 |
 |
|
PS203デスクトップにできました。 ダブルクリックして開きます。 |
 |
|
解凍先の指定 解凍先フォルダを指定します。何もしないと「デスクトップ」(ダウンロードしたフォルダ)になります。途中は、Windowsのバージョンによってかわりますが、最後が「デスクトップ」になっていればOKです。 確認したら「OK」ボタンを押します。 ※「デスクトップ」になっていなかったら参照ボタンを押してデスクトップを探してください。 |
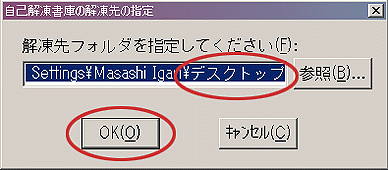 |
|
解凍ファイルの確認 解凍は数秒で終わります。 デスクトップに新しくできた「PS203」を開きます。 |
 |
|
セットアップ(インストール)の実行 フォルダのなかにあるsetupというファイルをダブルクリックして実行します。 |
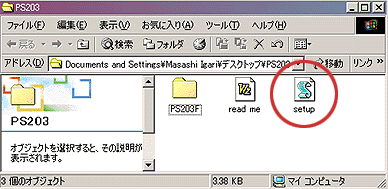 |
|
セットアップの確認 コンピュータの性能によりますが,数秒から十数秒で左のようなメッセージが出ます。 OKを押してください。 |
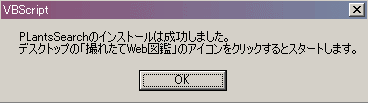 |
|
ショートカットの確認 デスクトップに左のようなショートカットができていればセットアップは成功です。 デスクトップに残っているPS203フォルダは削除してもかまいません。 |
 |

|
ショートカットから起動 デスクトップにできた左のようなショートカットをダブルクリックしてください。 |
 |
|
検索画面 以下のような画面が出れば、検索をはじめられます。 |
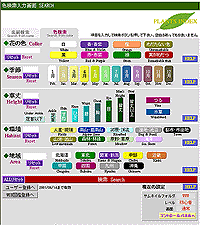 |
|
スタートメニューから起動 スタートメニューからも起動することができます。(WindowsのOSによっては使えないこともあります) |
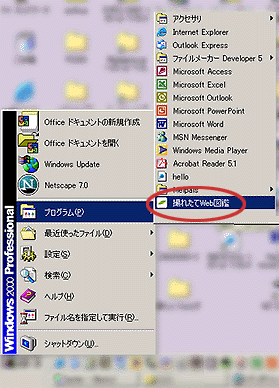 |

|
項目の選択 花の色のボタンを押すと、左の空白に色の名前が入ります。 |
 |
|
検索実行 項目の設定がすんだら、「検索」ボタンを押します。 |
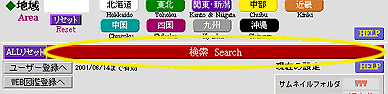 |
|
登録催促画面 この画面が出たらとりあえず「あとで登録」を押します。(ユーザー登録をすると出なくなります) |
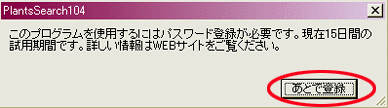 |
|
検索結果画面 検索結果画面はインターネットエクスプローラーの画面に表示されます。 上下に隠れている部分は、小さな矢印をクリックすると、少しずつ画面が移動して見ることができます。また、ホイール月マウスなら、ホイールをカリカリと回してやることでもスクロール可能です。 よく似たものが見つかったら、写真か植物名をクリックします。
※この画面は、通常インターネットに接続していないと、写真が表示されません。サムネイル画像をダウンロードすると、接続していなくても表示されるようになります。 |
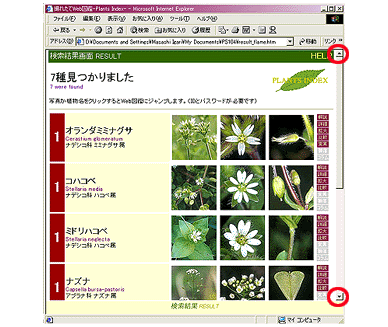 |
|
メールで届いたID(メールアドレスと同じもの)とパスワード(ローマ字)を入力して下さい。パスワードは*****で表示されます。 3の「このパスワードを保存する」をチェックしておくと、次回から自動的に同じパスワードが入力されます。 入力が完了したら「OK」ボタンを押します。 |
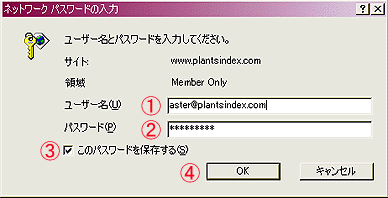 |
|
植物図鑑・撮れたてドットコムの表示 植物図鑑・撮れたてドットコムが表示されました。 Web図鑑の使い方は以下のHELPを参考にして下さい。 |
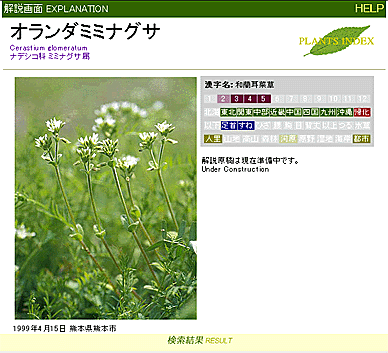 |
|
Web図鑑とPlantsSearchの切換 Web図鑑とPlantsSearchは、画面下のバーで切り換えられます。PlantsSearchのところをクリックすると、PlantsSearchの画面が現れます。 |
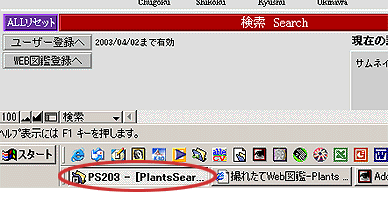 |
パスワードは2種類
本システムにはパスワードが2種類あります。ご注意下さい。
植物図鑑・撮れたてドットコムのID、パスワード
ID=メールアドレスと同じもの
パスワード=ローマ字のもの
発行から15日間無料で試用できます。その後、会費を入金すると365日間使うことができます。
認証の方法は、ここをご覧下さい。
PlantsSearchのパスワード = 数字
初めて立ち上げた日から15日間は試用することができます。その後はパスワードがないと使えません。
|
PlantsSearchのパスワード認証画面へ |
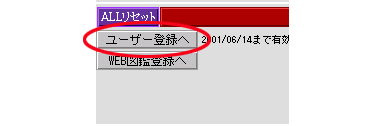 |
|
パスワード認証 パスワード(数字)を入力して、「認証」ボタンを押します。パスワードがちがっていると、メッセージが出ますので「もう一度」を押して再び入力して下さい。「キャンセル」を押すと、PlantsSearchが終了します。 |
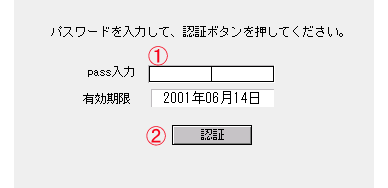 |
|
認証確認 |
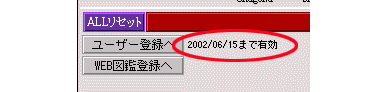 |